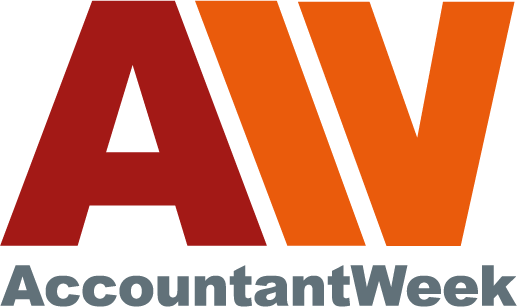In 4 stappen samenwerken in Microsoft Teams

Door Reindert Doorn
Nu de Corona-maatregelen steeds ingrijpender worden is het voor veel kantoren een zoektocht hoe de dienstverlening en de bedrijfsvoering gecontinueerd kunnen worden. Omdat veel MKB-bedrijven geraakt worden is actualiteit van cijfers juist nu essentieel. Werk aan de winkel.
Als we kijken naar de IT-organisatie van kantoren, dan is de werkplek – mede dankzij de opkomst van ‘de cloud’ – in veel gevallen remote te benaderen. Thuiswerken vormt dan niet de grootste uitdaging. De beperkte beschikbaarheid van laptops en bandbreedtebeperkingen op inkomende verbindingen kunnen weleens lastiger worden. Te midden van deze ontwikkeling zien we één toepassing omarmt worden: Microsoft Teams. De applicatie voor online samenwerken in teams stond al in grote belangstelling, sinds de Corona-uitbraak stijgt dit explosief. Het is een handige tool voor videomeetings binnen het kantoor én met klanten.
Wat is Teams?
Microsoft Teams is een samenwerkingshub. Een applicatie waarbij samenwerkingsfunctionaliteiten samen komen. Denk hierbij aan het delen van bestanden, het samenwerken in bestanden, het voeren van chatgesprekken, audio- en videogesprekken en vergaderingen. Je kunt in een team met collega’s samenwerken maar ook met externen. Het integreert met Office-365 en vervangt Skype for Business.
In deze blog neem ik de vier stappen met je door, die je moet nemen in direct aan de slag te gaan.
1. Check je licentie om te zien of je over Microsoft Teams beschikt of regel dit gratis
Met een ‘MKB’ licentie vorm van Office 365 Business Premium en Business Essentials beschik je over een Teams-licentie. Met een bedrijfs-licentie vanaf het E1-plan beschik je hier ook al over. Als je op dit moment nog niet over een geschikte licentie beschikt, dan biedt Microsoft je vanwege de omstandigheden een gratis licentie aan voor zes maanden (E1-plan). Deze kun je krijgen via je IT aanbieder (het bedrijf dat voor jou de Microsoft licenties beheert). Heb je zelf geen IT aanbieder die hierin thuis is? Bekijk dan een van deze bedrijven, die partner zijn van Microsoft en leveren aan administratie & accountantskantoren:
IT Keuze, ArcusIT, Claranet, Tosch, Insign.it, VALID, Xantion, Accountify, ITON, Unit4 hosting, Hupra, YellowArrow, Eshgro, Detron, Fortezza, Entris, Missing Piece, SevenP, Xcellent, TRUE.
Je kunt dus aan de slag met je huidige licentie als deze toereikend is, de gratis licenties aanvragen voor een half jaar of voor collega’s met een essentiële functies direct je licenties uitbreiden. Werk je met een RDS/Citrix-omgeving waarop een oudere Office-versie actief is, je geen Office365 gebruikt en je toch wilt starten met Teams? Dan is het raadzaam om met de (tijdelijke) licenties gebruik te maken van Teams via de browser. Deze functionaliteit is min of meer gelijk aan de installeerbare app van Teams.
Ga naar teams.microsoft.com om in te loggen en/of download de App in de stores.
2. Wijs beheerders aan binnen je kantoor
Stel één of meerdere collega’s aan als beheerder binnen je kantoor en spreek de ‘admin’-instellingen door met je IT dienstverlener. Het is van belang, dat niet alle collega’s beheerfunctionaliteiten krijgen binnen Microsoft Teams. De ervaring leert dat er dan te snel Teams en kanalen worden aangemaakt, zonder de juiste structuur. In no-time wordt het een rommeltje en is het onduidelijk wie waar toegang toe heeft. Behoud het aanmaken en configureren (en toevoegen van deelnemers) van Teams voor aan de beheerders. Wil je straks ook klanten uitnodigen om samen te werken in een Team? Denk er dan aan dat de instellingen voor gasttoegang in overleg met je IT aanbieder aangepast moeten worden. Dit is standaard geblokkeerd.
Ga je intensief en structureel samen met klanten gebruik maken van Teams? Zorg dan dat je je CRM-applicatie koppelt aan Teams. Zo zorg je ervoor, dat bij het aanmaken van een nieuwe klant in de CRM-omgeving, er een Teamsite gecreëerd wordt. Bij een klant-af situatie kan het Team gesloten worden. Het op deze wijze beheren van Teams kan via de Graph API van Microsoft.

Bij Felix accountants, bespreken ze de jaarrekening met klanten al via Microsoft Teams (Bron: Felix MKB)
3. Starten met gebruik van Teams
Start met het aanmaken van één Team met een of meerdere kanalen. Download dit handige Quickstart overzicht van Microsoft, zodat je weet waar je de verschillende knoppen kunt vinden. Kies aan de linkerzijde voor ‘Teams’ en kies onderin voor de functie op een nieuw Team aan te maken.

Kies voor een nieuw Team, bijvoorbeeld ‘vaktechnisch overleg’. Bepaal of iedereen binnen het kantoor hierbij mag of dat dit Team privé is. In dat laatste geval dien je vervolgens ‘leden’ toe te voegen die toegang krijgen. Als het Team gemaakt is, is er een kanaal (Algemeen) met twee tabbladen (Posts, Bestanden) standaard aanwezig. Een kanaal is een verzameling van berichten en bestanden rondom een bepaald onderwerp. Je kunt eenvoudig kanalen toevoegen evenals tabbladen. Door op de drie puntjes achter een Team of kanaal te klikken kan je bij de beheerfuncties komen. Loop deze de eerste keer door om een gevoel te krijgen bij de configuratiemogelijkheden.
[avg-advertorial slug=”alle-accountancy-softwareleveranciers-onder-een-dak”]
Binnen een Team kun je chatten (Posts) of bestanden delen (Bestanden). Deze bestanden worden onderliggend in SharePoint opgeslagen. Een veel gebruikte App die door veel kantoren snel wordt toegevoegd aan de tabbladen is ‘Planner’, waarmee je taken kunt verdelen en projectvoortgang kunt monitoren. Overigens zijn veel functies ook te benaderen via de zoekbalk bovenin. Start met een slash, typ ‘chat’ en stuur direct een bericht naar een collega bijvoorbeeld.

4. Start met video-meetings
De meest belangrijke functionaliteit in deze thuiswerksituatie is wellicht video-conferencing. Hoe gaat dit in zijn werk?
Individueel gesprek
In een chatgesprek heb je rechts bovenin de mogelijkheid om een videogesprek te starten. Je kunt ook je bureaublad delen, door het rechter icoon te kiezen en zo samen naar één scherm te kijken.

Plan je afspraak via de Agenda-knop aan de linkerzijde. Kies, ‘nieuwe vergadering’. Dit lijkt op het plannen van bijeenkomsten via Microsoft Outlook. Een geplande afspraak via Teams belandt sowieso in je Outlook agenda. Nadat je de vergadertijden hebt ingegeven en de collega’s via de planning assistent hebt toegevoegd kun je kiezen voor ‘kanaal toevoegen’. Geef hier het kanaal op waarin/waarmee je de vergadering wilt plannen. Binnen de gesprekstijdlijn in het kanaal komt dan een knop voor deelnemers om aan te haken (‘nu deelnemen’). Collega’s kunnen ook deelnemen via de link die is toegevoegd aan de afspraak in Outlook.
Een vijftal praktische tips tot slot:
• Werk je thuis en heb je geen ‘zakelijke’ achtergrond? Je hebt de mogelijkheid om de achtergrond tijdens je videogesprekken te blurren. Dat kan via het middelste schuifje voordat je deelneemt aan een vergadering of in een videogesprek voor op de drie puntjes te klikken en te kiezen voor ‘Mijn achtergrond vervagen’

• Wil je samen met collega’s conceptuele zaken uitwerken in de vorm van schetsen? Maak dan gebruik van de App Whiteboard. Lees hier hoe je deze functie kunt inschakelen als beheerder. Tijdens een vergadering kun je nu -door gebruik te maken van de knop die je ook hanteert bij het delen van je scherm- ook kiezen voor Microsoft Whiteboard. Lees meer.
• Op dezelfde plek waar je een vergaderafspraak plant, kun je kiezen voor ‘Live gebeurtenis’. Deze functionaliteit dient ook geactiveerd te worden in de instellingen en maakt het mogelijk om ‘uit te zenden’. Dit kan dienst doen als alternatief bij voor interne grote bijeenkomsten, waarbij er bijvoorbeeld sprake is van kennisoverdracht. Lees meer.
• Microsoft heeft een App/template beschikbaar voor ‘Crisis Communication’. Deze is bedoeld als een communicatieportaal en kan binnen Teams geplaatst worden. Een instructie is hier gepubliceerd door Microsoft.
• Realiseer je dat de data binnen Teams in SharePoint wordt opgeslagen. Deze online cloud-storage is handig, configureerbaar voor opslag binnen de EU, maar kent beperkte functies qua back-up. Deze is van korte duur (retentie) en niet flexibel bij herstel. Het is aan te raden extra back-up functionaliteiten in te richten in overleg met je IT aanbieder.
Met de samenwerkingsmogelijkheden van Teams, kun je dus handig samenwerken! Wellicht biedt deze situatie de mogelijkheid (of zelf noodzaak) om hier versneld mee aan de slag te gaan. Neem contact op met adviesbureau DOCCO als je hier hulp bij wilt ontvangen.
Raadpleeg daarnaast de laatste tips en aandachtspunten van het Nationaal Cyber Security Centrum voor thuiswerken.
Reindert Doorn is partner bij DOCCO en Helpt accountantskantoren om IT optimaal in te zetten